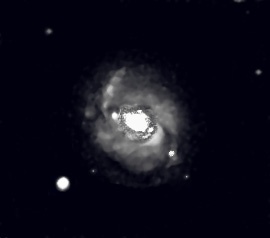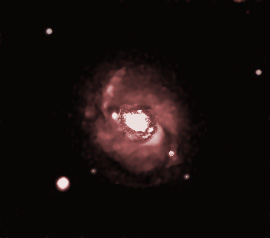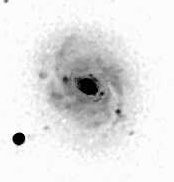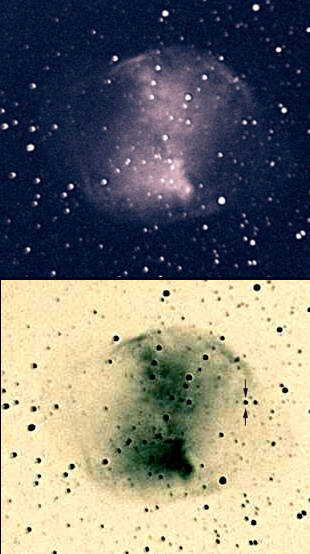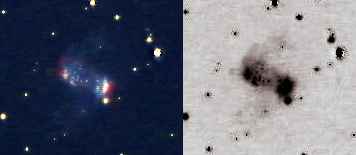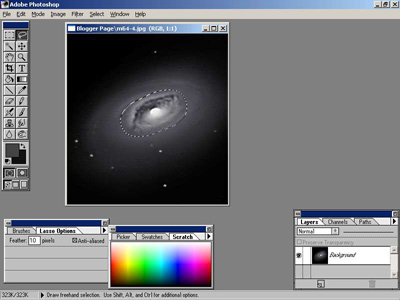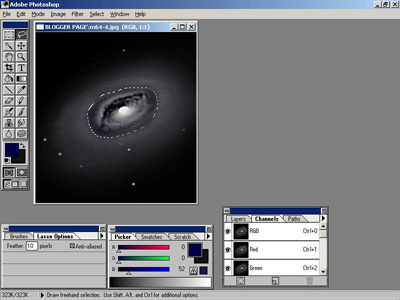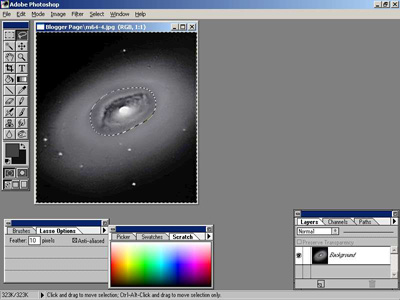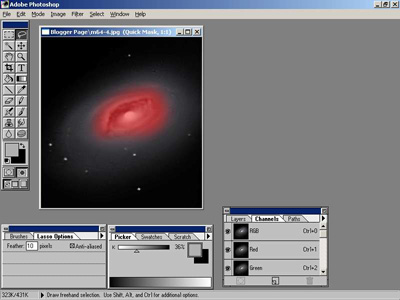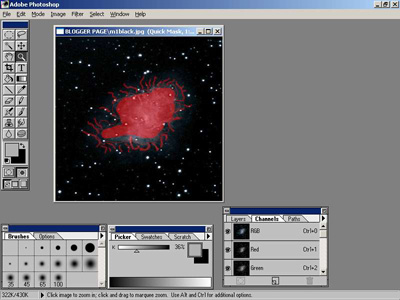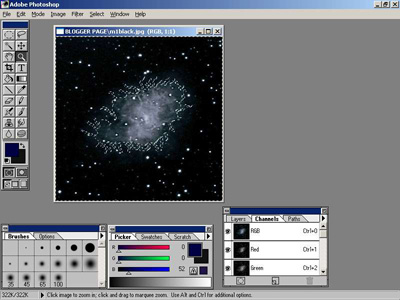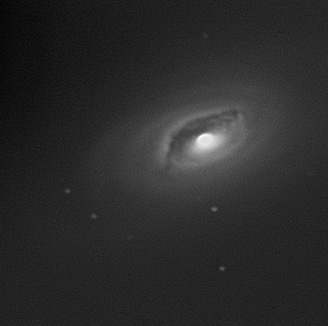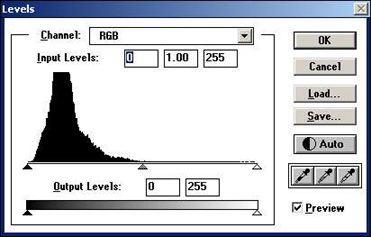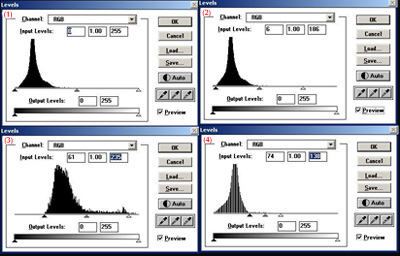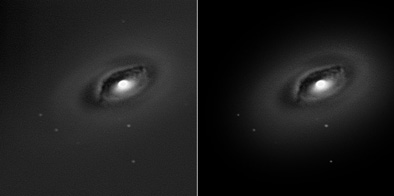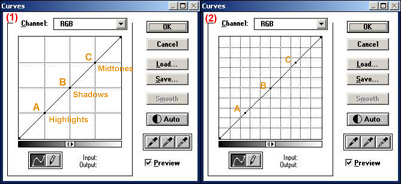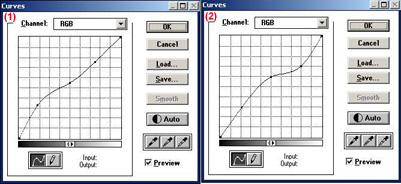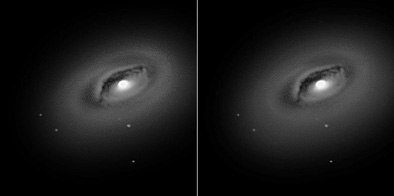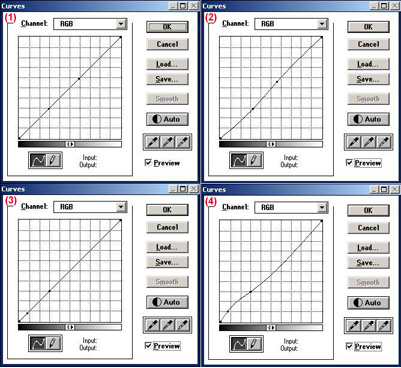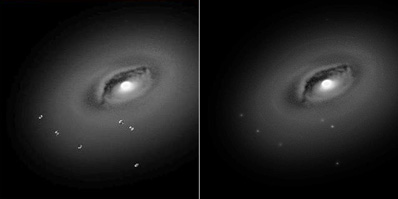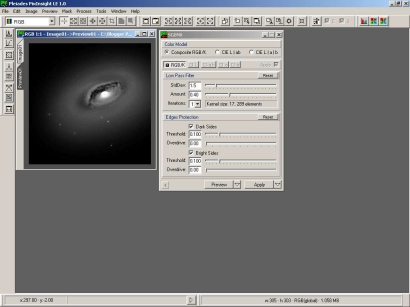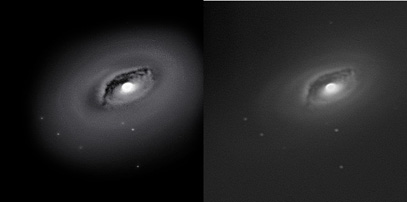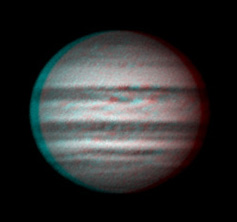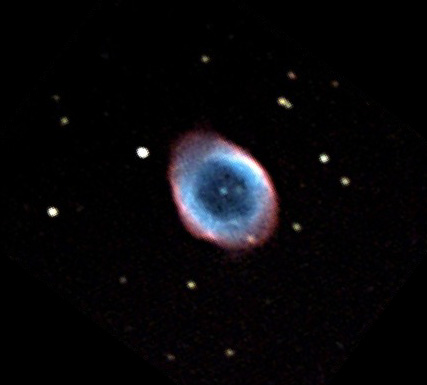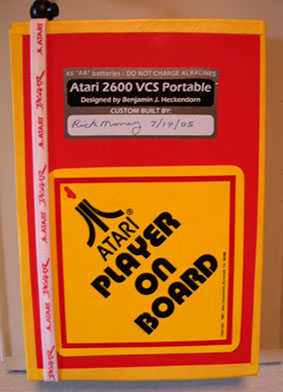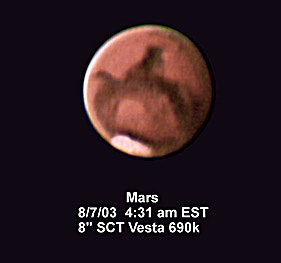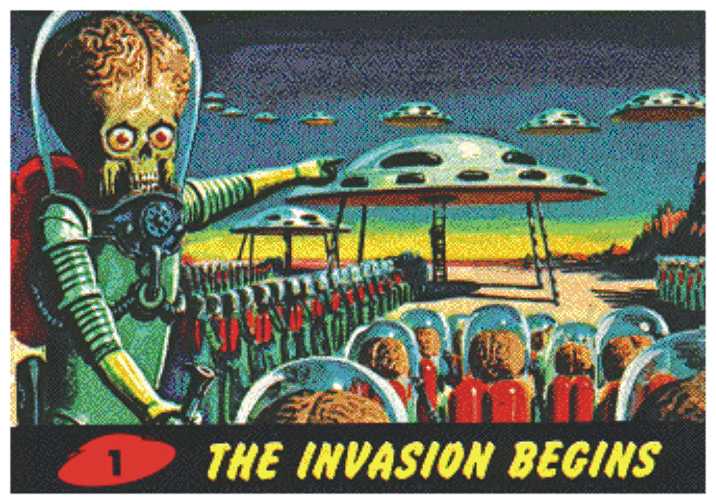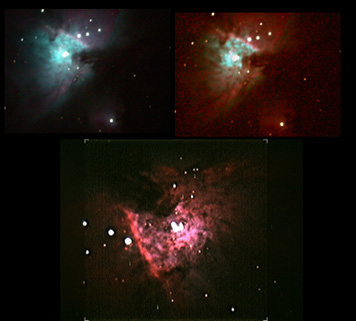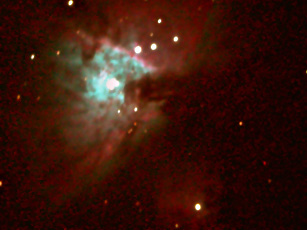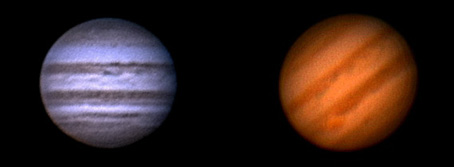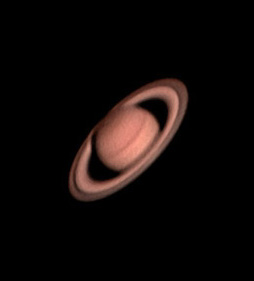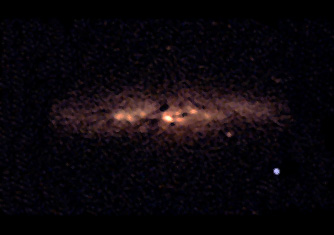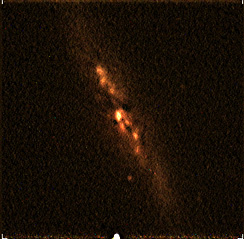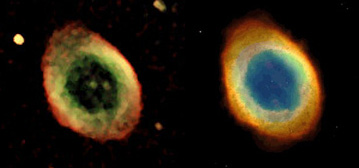©2006 Richard Murray
Click image for larger view.
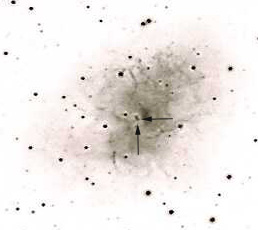
A pulsar lurks
"Imagine our enormous Sun compressed down to a mere 18 1/2 miles (30 kilometers) across and ramped up to a rotational speed equal to that of your desktop computers power supply fan (1800 rpm) and you've just described the Crab's central pulsar."
One of the reasons the Crab Nebula is such a notable object is that its sudden appearance took place only an eyeblink away at least on a 'cosmic' time scale. First discovered 950 years ago on July 4, 1054 AD by Chinese astronomers, this vast supernova explosion gained a brightness in the night sky at least four times that of Venus (-6 mag). It was visible for 23 days in daylight!
The nebula left over from the explosion is approximately 10 light years in diameter and is expanding at the rate of 1800 km/sec.
But what makes M1 so unusual is, in part, how it emits its light and the fact that it is really a nebula within a nebula. The outer nebula consists of the expanding gases and matter ejected by the supernova event. The inner nebula is the result of synchrotron radiation or polarized light created by a strong magnetic field filling the inner nebula. A magnetic field of this magnitude causes light waves to literally vibrate in the same uniform plane. The source of this radiation is none other than the source of the nebula itself. The star which went supernova in 1054 AD, has evolved into a rapidly rotating neutron star or pulsar and its gravity along with the magnetic field are pushing electrons to near light speed generating a very bright blue inner nebula core. And when I say bright, I mean bright because its overall luminosity in all spectral ranges has been estimated at 100,000 times that of our sun! It rotates or pulses at the rate of 30 times a second. Imagine our enormous Sun compressed down to a mere 18 1/2 miles (30 kilometers) across and ramped up to a rotational speed equal to that of your desktop computers power supply fan (1800 rpm) and you've just described the Crab's central pulsar.
The pulsar can just be seen, in the negative image above with the two arrows pointing to it.
Techno Stuff: LX90, ATK-2HS, 0.6 FR, Baader IR, 10fps, 98 X 30 secs, Brightness 55%, Gamma 0%,Sat 50%, Gain 100%, White Balance nothing selected, Darks used Processed in K3ccdTools, Registax, Photoshop, Selective color added.